如果出现了找不到模块的错误,并且有如下报错:
- Unsupported architecture
- ‘arm/arch.h’file not found
- Could not build module ‘Darwin’
- Could not build module ‘sqlite3’
- Failed to import bridging header ‘…..’
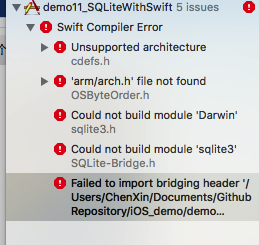
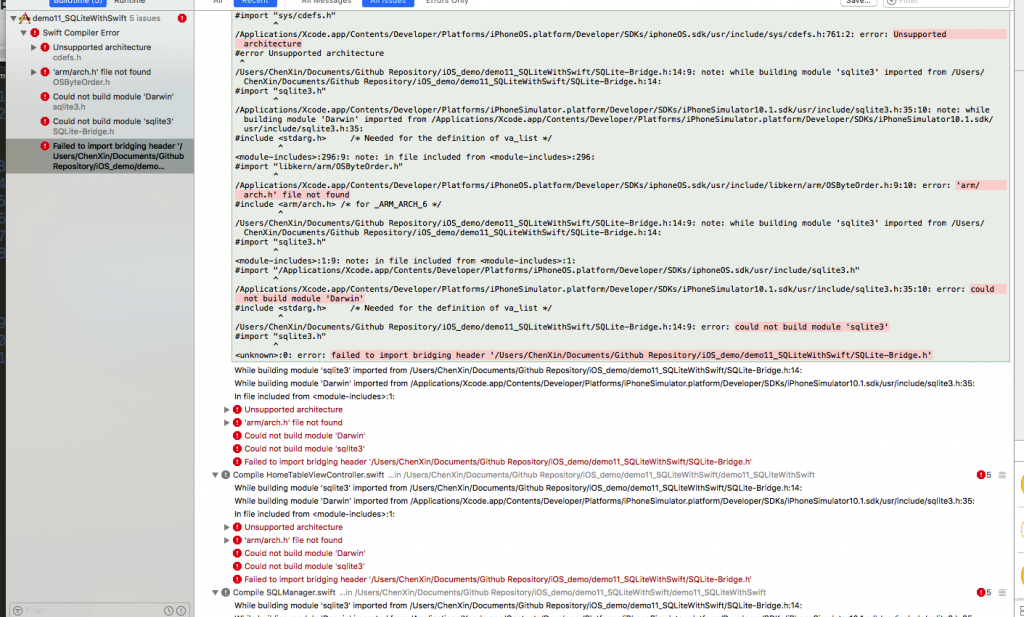
解决方法:在自己编写的SQLiteManager文件里面不需要写import sqlite3这句话。。直接使用SQLite语句就行了
如果出现了找不到模块的错误,并且有如下报错:
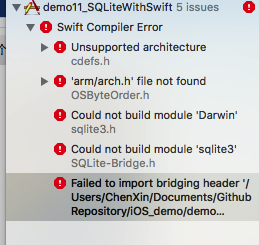
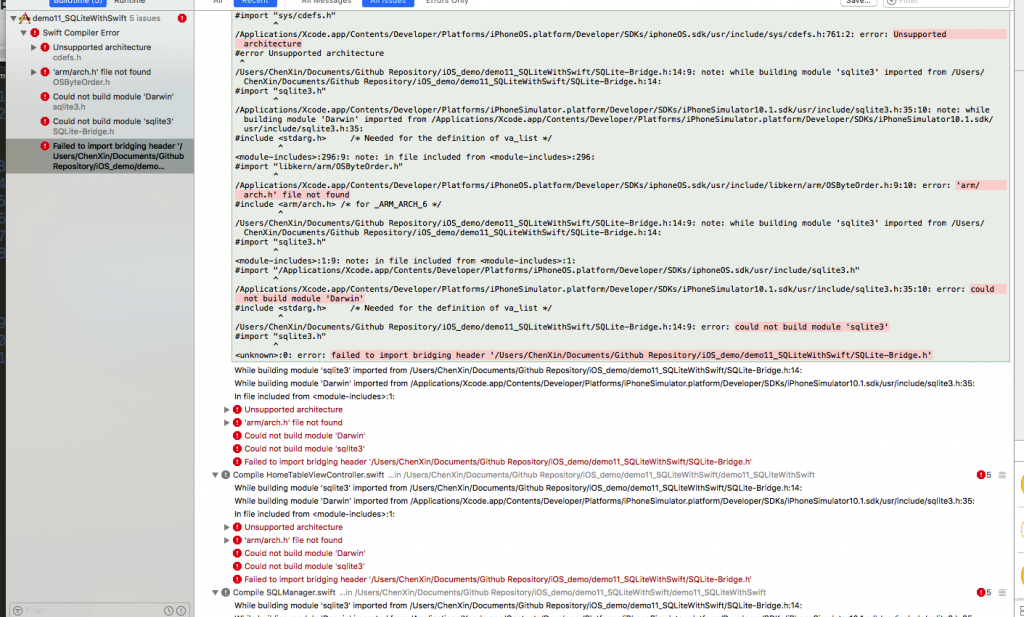
解决方法:在自己编写的SQLiteManager文件里面不需要写import sqlite3这句话。。直接使用SQLite语句就行了
步骤如下:
1、点击项目名称 – Linked Frameworks and Libraries – “+” – 搜索“libsqlite3.dylib” – 然后点击Add
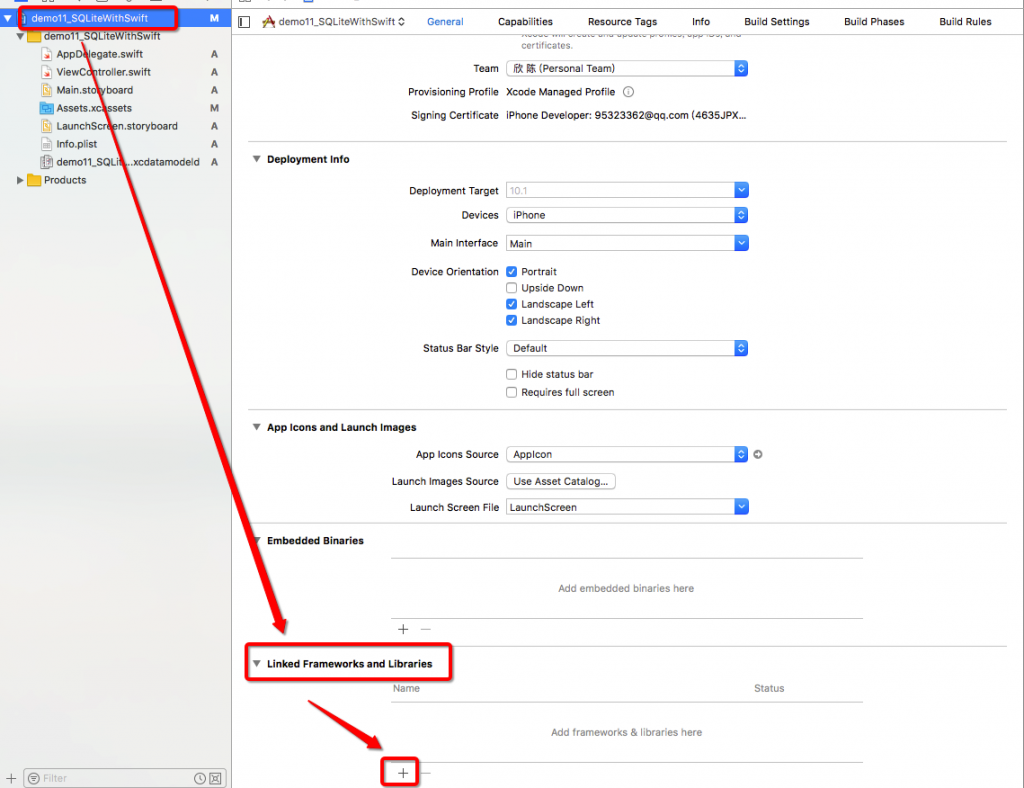
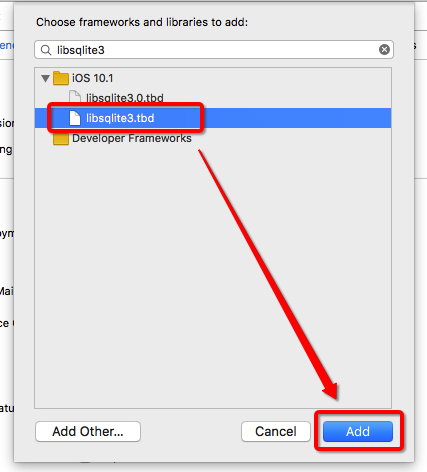
【访问SQLite数据库需要使用SQLite官方提供的C语言风格的API,所以需要添加桥接文件】
2、右击项目名称 – New File… – Header File – 命名为“SQLite-Bridge.h”,并在“SQLite-Bridge.h”这个头文件中加一行代码#import "sqlite.h"
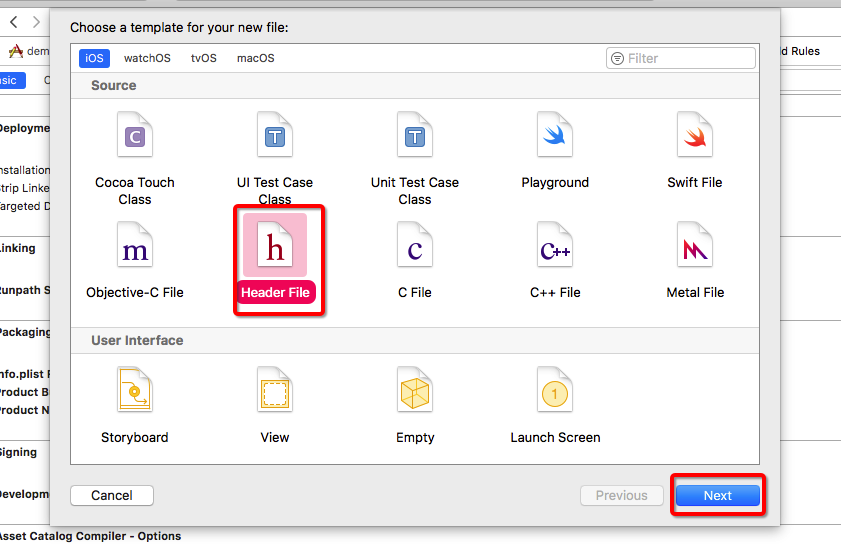
3、点击项目名称 – Build Settings – 点击All – 点击Combined – 搜索“bridging” – 单击“Objective-C Bridging Header” – 双击后面后弹出添加文件名,把刚刚创建的头文件名称写进去- 然后回车
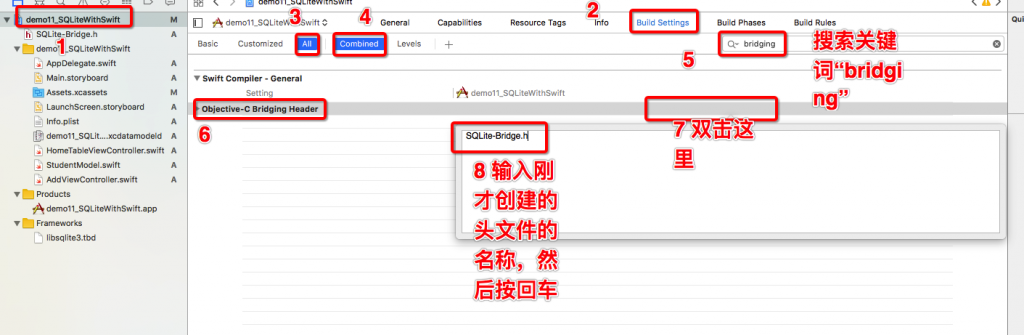
这时候配置工作就算完成了,就可以在项目里面写或者导入数据库操作方面(比如创建数据库)的代码文件了~
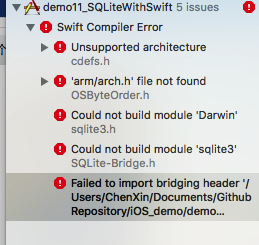
在自己编写的SQLiteManager文件里面不需要写import sqlite3这句话。。直接使用SQLite语句就行了
制作一个demo,使用swift3、Xcode8、iOS10
该demo的功能如下:
共有两个页面,第一个页面(主页)是个tableview,用来展现查找得到的数据,第二个页面(添加页)是学号和姓名的添加文本框。通过在第二个页面的添加学生的学号和姓名,并且将修改后的数据重新加载在第一个tableview页面。tableview的页面支持delete某一条记录。
Demo的截图如下:
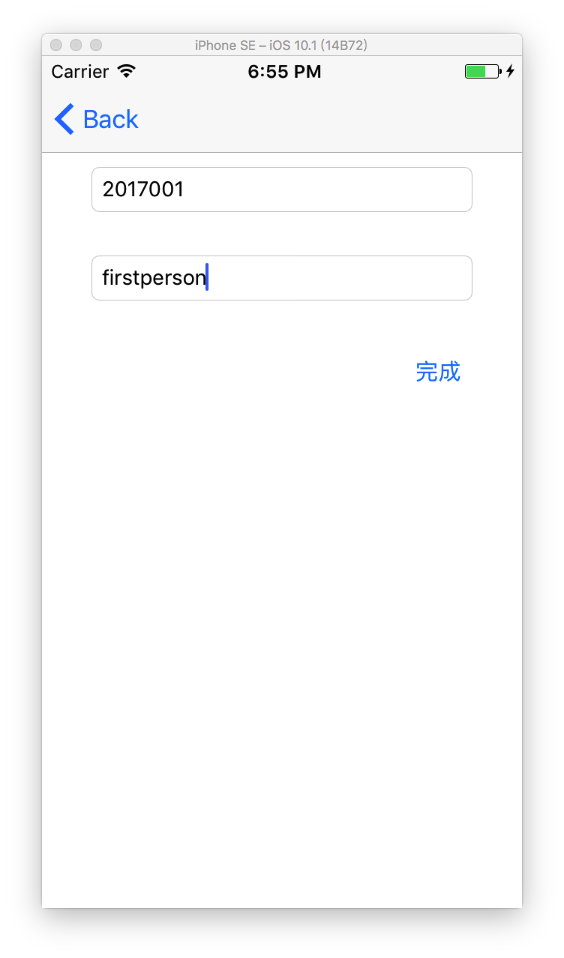
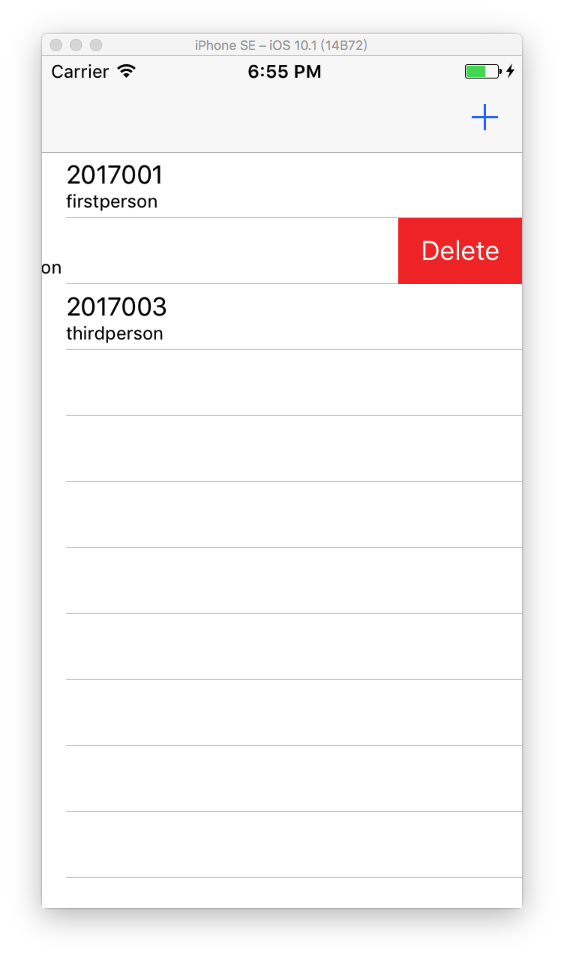
demo的源代码已上传至github:https://github.com/liuchuo/SQLite-Demo-With-Swift
|
1 2 3 4 5 6 7 8 9 10 11 12 13 14 15 16 17 18 19 20 21 22 23 24 25 26 27 28 29 30 31 32 33 34 35 36 37 38 39 40 41 42 43 44 45 46 47 48 49 50 51 52 53 54 55 56 57 58 59 60 61 62 63 64 65 66 67 68 69 70 71 72 73 74 75 76 77 78 79 80 81 82 83 84 85 86 87 88 89 90 91 92 93 94 95 96 97 98 |
// // SQLManager.swift // demo11_SQLiteWithSwift // // Created by ChenXin on 2016/12/2. // Copyright © 2016年 ChenXin. All rights reserved. // import UIKit let DBFILE_NAME = "Student.sqlite" public class SQLManager : NSObject { // 创建该类的静态实例变量 static let instance = SQLManager(); // 定义数据库变量 var db : OpaquePointer? = nil // 对外提供创建单例对象的接口 class func shareInstance() -> SQLManager { return instance } // 获取数据库文件的路径 func getFilePath() -> String { let documentPath = NSSearchPathForDirectoriesInDomains(FileManager.SearchPathDirectory.documentDirectory, FileManager.SearchPathDomainMask.userDomainMask, true).last let DBPath = (documentPath! as NSString).appendingPathComponent(DBFILE_NAME) print("数据库的地址是:\(DBPath)") return DBPath } func createDataBaseTableIfNeeded() { // 只接受C语言的字符串,所以要把DBPath这个NSString类型的转换为cString类型,用UTF8的形式表示 let cDBPath = getFilePath().cString(using: String.Encoding.utf8) // 第一个参数:数据库文件路径,这里是我们定义的cDBPath // 第二个参数:数据库对象,这里是我们定义的db // SQLITE_OK是SQLite内定义的宏,表示成功打开数据库 if sqlite3_open(cDBPath, &db) != SQLITE_OK { // 失败 print("数据库打开失败~!") } else { // 创建表的SQL语句(根据自己定义的数据model灵活改动) print("数据库打开成功~!") let createStudentTableSQL = "CREATE TABLE IF NOT EXISTS 't_Student' ('stuNum' TEXT NOT NULL PRIMARY KEY AUTOINCREMENT, 'stuName' TEXT);" if execSQL(SQL: createStudentTableSQL) == false { // 失败 print("执行创建表的SQL语句出错~") } else { print("创建表的SQL语句执行成功!") } } } // 查询数据库,传入SQL查询语句,返回一个字典数组 func queryDataBase(querySQL : String) -> [[String : AnyObject]]? { // 创建一个语句对象 var statement : OpaquePointer? = nil if querySQL.lengthOfBytes(using: String.Encoding.utf8) > 0 { let cQuerySQL = (querySQL.cString(using: String.Encoding.utf8))! // 进行查询前的准备工作 // 第一个参数:数据库对象,第二个参数:查询语句,第三个参数:查询语句的长度(如果是全部的话就写-1),第四个参数是:句柄(游标对象) if sqlite3_prepare_v2(db, cQuerySQL, -1, &statement, nil) == SQLITE_OK { var queryDataArr = [[String: AnyObject]]() while sqlite3_step(statement) == SQLITE_ROW { // 获取解析到的列 let columnCount = sqlite3_column_count(statement) // 遍历某行数据 var temp = [String : AnyObject]() for i in 0..<columnCount { // 取出i位置列的字段名,作为temp的键key let cKey = sqlite3_column_name(statement, i) let key : String = String(validatingUTF8: cKey!)! //取出i位置存储的值,作为字典的值value let cValue = sqlite3_column_text(statement, i) let value = String(cString: cValue!) temp[key] = value as AnyObject } queryDataArr.append(temp) } return queryDataArr } } return nil } // 执行SQL语句的方法,传入SQL语句执行 func execSQL(SQL : String) -> Bool { let cSQL = SQL.cString(using: String.Encoding.utf8) let errmsg : UnsafeMutablePointer<UnsafeMutablePointer<Int8>?>? = nil if sqlite3_exec(db, cSQL, nil, nil, errmsg) == SQLITE_OK { return true } else { print("执行SQL语句时出错,错误信息为:\(errmsg)") return false } } } |
如果只是删除了引用(remove reference)的话可以从工程里再找回来。
file -> add files to “xxx project name”…

对应工程文件夹中找到 Base.Iproj 文件夹 里面有自己刚刚不小心删除的 storyboard 文件 -> add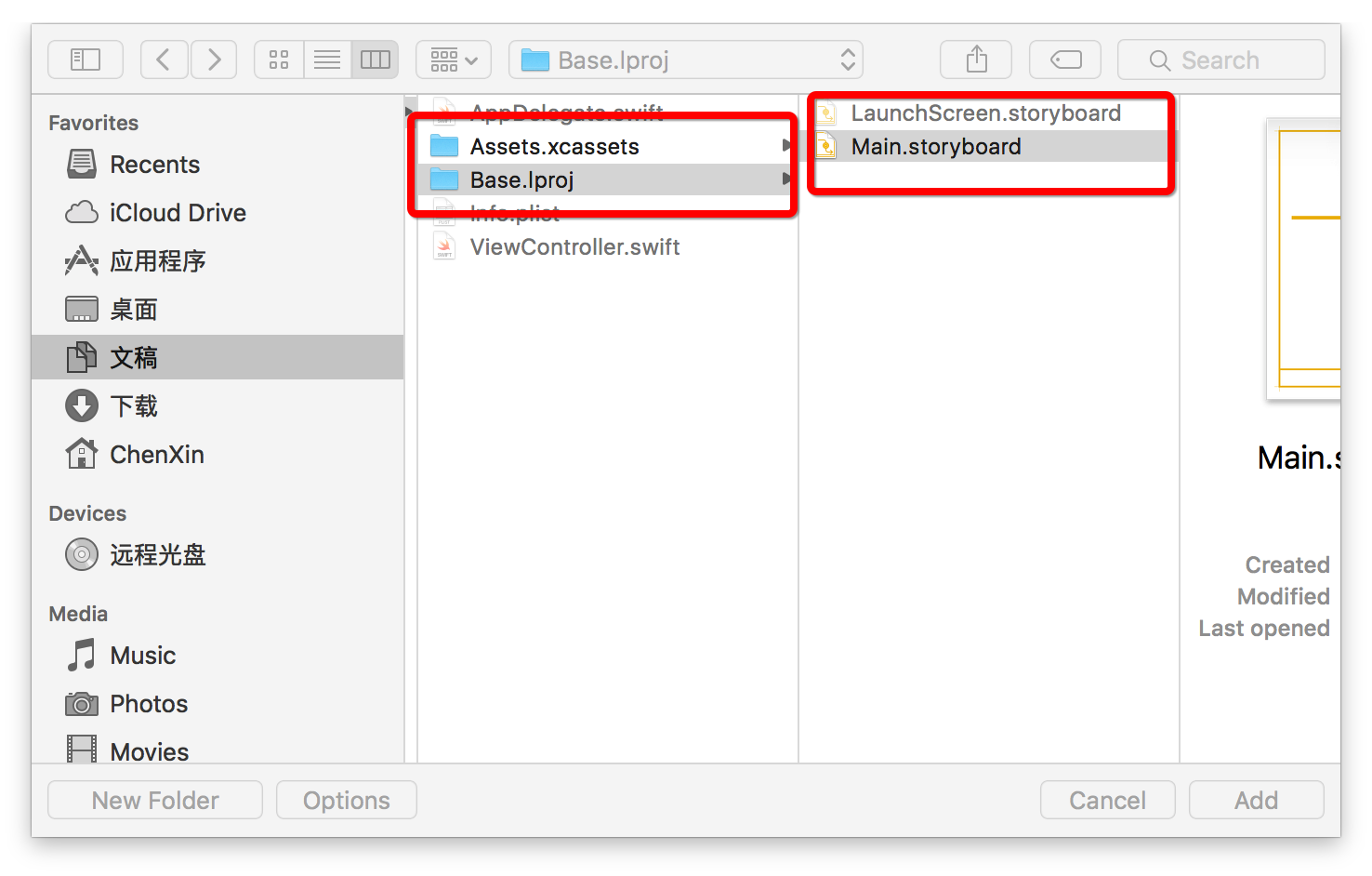
这是因为Xcode的支持设备的系统版本里面没有你iPhone对应的版本。在Xcode的文件夹里导入一下对应版本就可以了。可以在iPhone的设置->通用->版本里面查看此时iPhone的具体版本。
可以到Xcode对应的目录里查看支持的iPhone版本。
/Applications/Xcode-beta.app/Contents/Developer/Platforms/iPhoneOS.platform/DeviceSupport
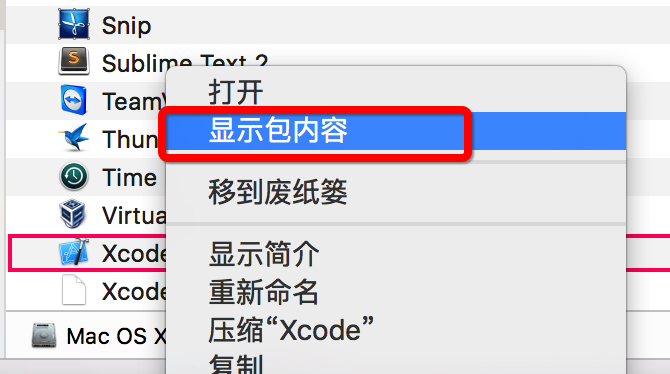
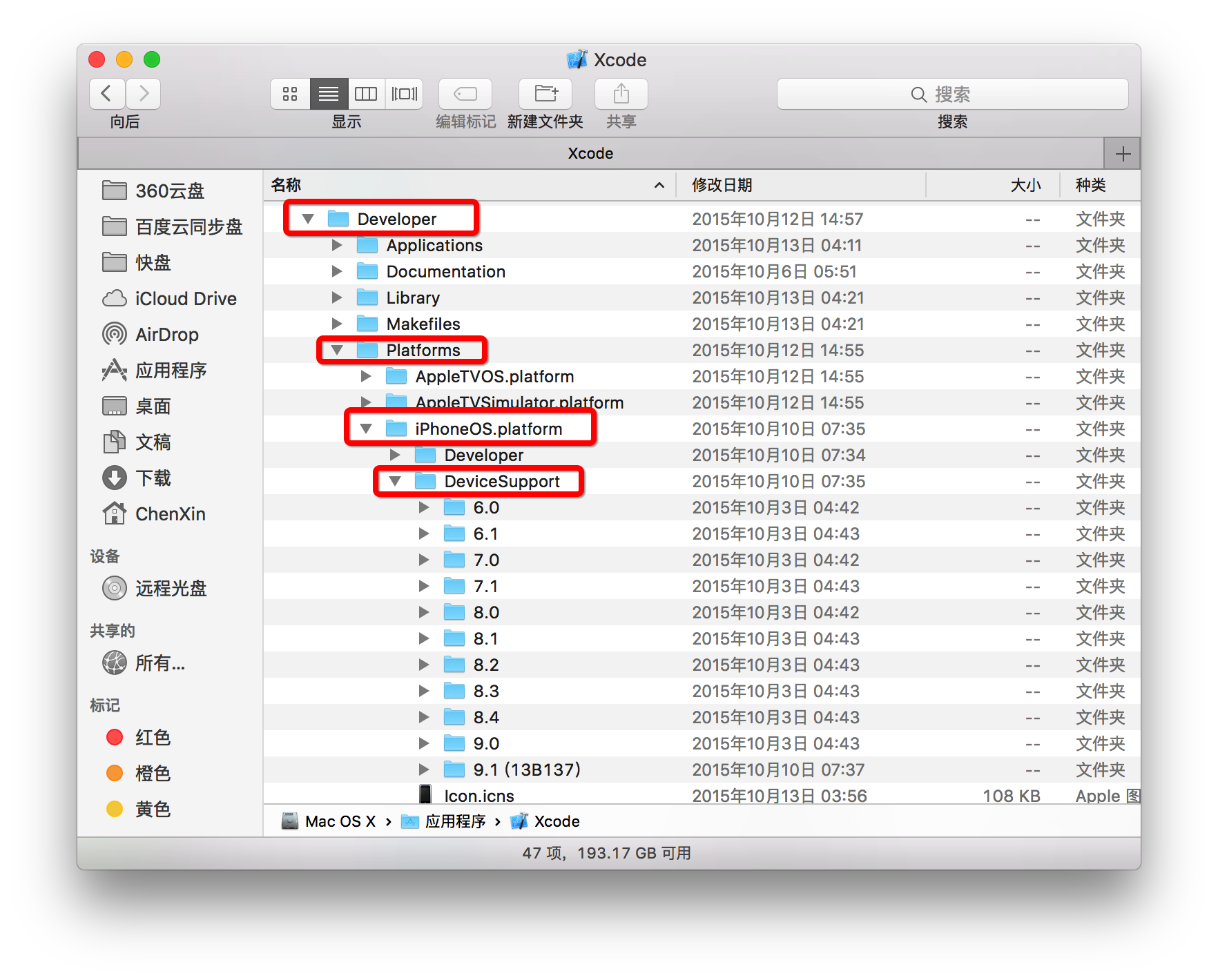
我上传了从6.0到9.1的所有Device Support的DiskImage:把对应你iPhone版本的下载下来复制到该文件夹里面即可。
Xcode -> Preferences… ->Accounts
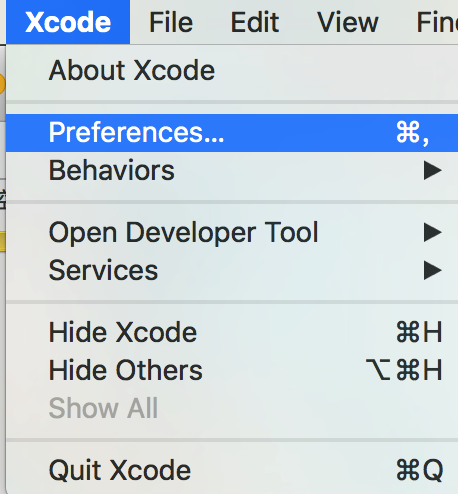
左下角的“+” -> Add Apple ID -> 输入自己的Apple ID 和密码
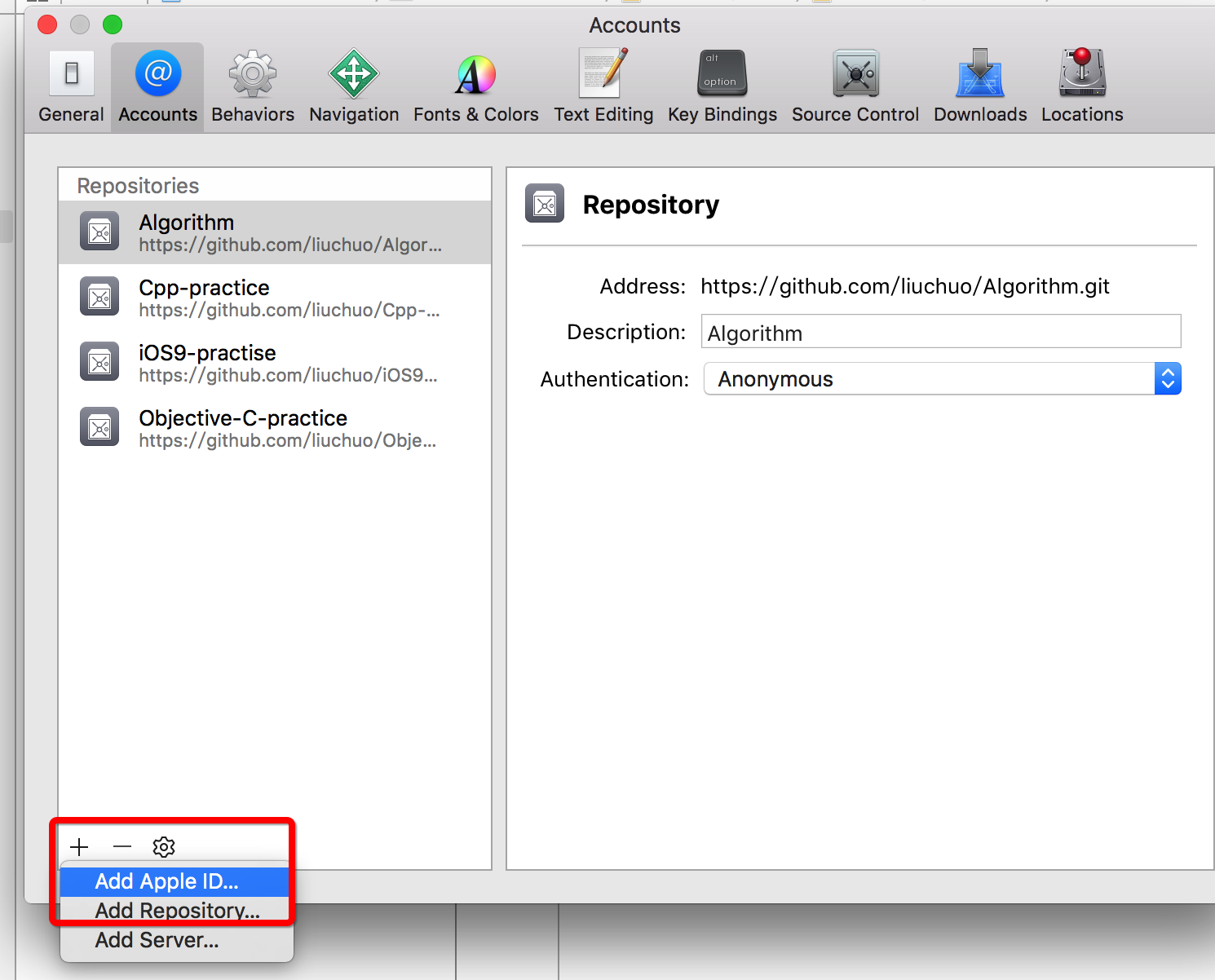
此时能看到自己的Apple ID iOS和Mac处显示的是Free,选中它~然后点击 View Details… -> 在iOS Development后面选择create~


点击一下左边工程根目录的图标,在Identity -> Team 处选中自己的Apple ID

此时Team下面会出现警告 No provisioning profiles found。点击Fix Issue~

这时候数据线连接自己的真机~在调试设备的地方选择自己的真机~然后就可以调试了~
如果出现“could not find developer disk image”可参考:【Xcode真机测试could not find developer disk image解决方法】